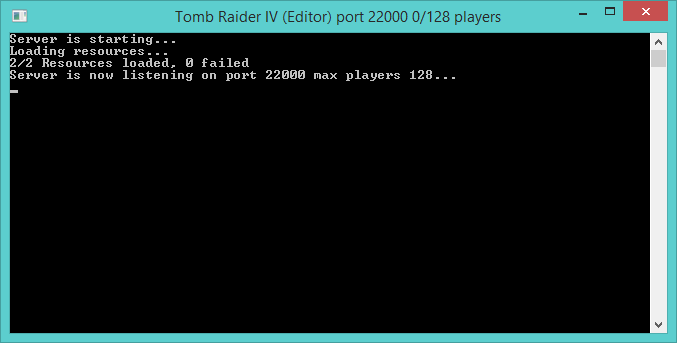Difference between revisions of "Server Manual"
| (13 intermediate revisions by the same user not shown) | |||
| Line 1: | Line 1: | ||
== Setting up the server == | == Setting up the server == | ||
| − | To | + | To set up the server you will need to first download it. |
You can download the latest version of the server from our [http://tombraidermodlauncher.co.uk/downloads/ downloads page]. | You can download the latest version of the server from our [http://tombraidermodlauncher.co.uk/downloads/ downloads page]. | ||
| − | You will need to extract the archive, I recommend that you use [http://www.7-zip.org/download.html 7- | + | You will need to extract the archive, I recommend that you use [http://www.7-zip.org/download.html 7-Zip]. |
Once you have extracted the archive you will find it contains the server executable, example resources and the example server.xml configuration file. | Once you have extracted the archive you will find it contains the server executable, example resources and the example server.xml configuration file. | ||
| Line 13: | Line 13: | ||
To configure the server you will need to open server.xml in Notepad or [http://notepad-plus-plus.org/ Notepad++]. | To configure the server you will need to open server.xml in Notepad or [http://notepad-plus-plus.org/ Notepad++]. | ||
| − | Once you got the configuration file open you should then see the contents of it like below | + | If the file doesn't exist you will need to create it, be sure to name it "server.xml" without the quotes. |
| + | |||
| + | Once you've got the configuration file open, you should then see the contents of it like below: | ||
<syntaxhighlight lang="xml"> | <syntaxhighlight lang="xml"> | ||
| Line 24: | Line 26: | ||
<!-- | <!-- | ||
| − | Sets the total number of people that can be in the server at | + | Sets the gamemode the server is running. |
| + | This is generally used for the server listing. | ||
| + | It is required that you specify a value for this. | ||
| + | --> | ||
| + | <gamemode>Free Roam</gamemode> | ||
| + | |||
| + | <!-- | ||
| + | Sets if the server will be added to the public server listing. | ||
| + | |||
| + | Default: DISABLED | ||
| + | |||
| + | To enable this set to ENABLED. | ||
| + | --> | ||
| + | <serverbrowser>ENABLED</serverbrowser> | ||
| + | |||
| + | <!-- | ||
| + | Sets the total number of people that can be in the server at one time. | ||
Default: 32 | Default: 32 | ||
Max: 128 | Max: 128 | ||
| Line 36: | Line 54: | ||
--> | --> | ||
<port>22000</port> | <port>22000</port> | ||
| + | |||
| + | <!-- | ||
| + | Sets the TCP port for the server to listen on. | ||
| + | Default: 22000 | ||
| + | Range: 0-65535 | ||
| + | --> | ||
| + | <httpport>22000</httpport> | ||
<!-- | <!-- | ||
| Line 116: | Line 141: | ||
<!-- | <!-- | ||
| − | + | Specifices the path to the folder server will store the logs. | |
| − | |||
| − | |||
| − | |||
| − | |||
| − | |||
| − | + | If blank then logging is disabled. | |
| − | |||
| − | + | Default: no log files | |
| − | |||
--> | --> | ||
| − | < | + | <logpath>logs</logpath> |
<!-- | <!-- | ||
Use this to add resources to the server. | Use this to add resources to the server. | ||
| − | Resources can control anything the server supports through the use of | + | Resources can control anything the server supports through the use of Squirrel. |
--> | --> | ||
<resources> | <resources> | ||
| Line 146: | Line 164: | ||
If the option is enabled or disabled you would use <strong>ENABLED</strong> or <strong>DISABLED</strong> to toggle the value. | If the option is enabled or disabled you would use <strong>ENABLED</strong> or <strong>DISABLED</strong> to toggle the value. | ||
| + | |||
| + | You can specify a command line argument to the server for the configuration file to use, this can be useful for hosting multiple servers and sharing the resources. | ||
== Server port == | == Server port == | ||
| − | The port that you need to allow for the server is in the port field. | + | The UDP port that you need to allow for the server is in the port field. |
<syntaxhighlight lang="xml"> | <syntaxhighlight lang="xml"> | ||
| Line 158: | Line 178: | ||
--> | --> | ||
<port>22000</port> | <port>22000</port> | ||
| + | </syntaxhighlight> | ||
| + | |||
| + | The TCP port that you need to allow for the server is in the httpport field. This port is required to download any files the server provides to the client and for any HTTP capabilities. | ||
| + | |||
| + | <syntaxhighlight lang="xml"> | ||
| + | <!-- | ||
| + | Sets the TCP port for the server to listen on. | ||
| + | Default: 22000 | ||
| + | Range: 0-65535 | ||
| + | --> | ||
| + | <httpport>22000</httpport> | ||
</syntaxhighlight> | </syntaxhighlight> | ||
| Line 164: | Line 195: | ||
== Resources == | == Resources == | ||
| − | The server runs resources which control various aspects of the game and what logic should be processed. To create a resource you should look into [[Resources]]. | + | The server runs resources which control various aspects of the game and what logic should be processed. |
| + | |||
| + | To create a resource you should look into [[Resources]]. | ||
| + | |||
| + | To add a resource to the list of resources that are started you simply add an entry for it in the configuration. | ||
| − | + | See the resources section below for an example: | |
<syntaxhighlight lang="xml"> | <syntaxhighlight lang="xml"> | ||
| Line 172: | Line 207: | ||
Use this to add resources to the server. | Use this to add resources to the server. | ||
| − | Resources can control anything the server supports through the use of | + | Resources can control anything the server supports through the use of Squirrel. |
--> | --> | ||
<resources> | <resources> | ||
Latest revision as of 18:39, 16 August 2014
Setting up the server
To set up the server you will need to first download it.
You can download the latest version of the server from our downloads page.
You will need to extract the archive, I recommend that you use 7-Zip.
Once you have extracted the archive you will find it contains the server executable, example resources and the example server.xml configuration file.
Configuring the server
To configure the server you will need to open server.xml in Notepad or Notepad++.
If the file doesn't exist you will need to create it, be sure to name it "server.xml" without the quotes.
Once you've got the configuration file open, you should then see the contents of it like below:
<server>
<!--
Sets the name of the server, this would be used for the list of servers.
It is required that you specify a value for this.
-->
<servername>Playable Tutorial Level</servername>
<!--
Sets the gamemode the server is running.
This is generally used for the server listing.
It is required that you specify a value for this.
-->
<gamemode>Free Roam</gamemode>
<!--
Sets if the server will be added to the public server listing.
Default: DISABLED
To enable this set to ENABLED.
-->
<serverbrowser>ENABLED</serverbrowser>
<!--
Sets the total number of people that can be in the server at one time.
Default: 32
Max: 128
-->
<maxplayers>128</maxplayers>
<!--
Sets the UDP port for the server to listen on.
Default: 22000
Range: 0-65535
-->
<port>22000</port>
<!--
Sets the TCP port for the server to listen on.
Default: 22000
Range: 0-65535
-->
<httpport>22000</httpport>
<!--
Sets the password for the server.
If blank then no password is required to connect.
Default: no password
-->
<password></password>
<!--
Sets the game engine the server works with.
Possible values:
II_RELEASE
III_RELEASE
IV_RELEASE_PATCHED
IV_EDITOR
IV_DEMO_TIMES
IV_RELEASE
IV_DEMO
V_RELEASE_PATCHED
V_RELEASE
-->
<engine>IV_EDITOR</engine>
<!--
Sets the map that the server works with.
The value is the index of the map.
For example with TRLE:
0 - title screen
1 - playable tutorial level
2 - tomb of seth
...
-->
<map>1</map>
<!--
Sets the OCB to read of the LARA_START_POS to spawn at.
Default: 0
See this for more information:
http://www.trsearch.org/Tutorial.php?action=gettut&id=32
If you don't understand this then just use zero.
-->
<larastartpos>0</larastartpos>
<!--
Controls some tweaks to the game.
Default: 0
Flag 1 = Disable camera trigger type
Flag 2 = Disable flyby trigger type
Flag 4 = Disable AI objects (guide, voncroy, baddy1 etc.)
Flag 8 = Disable finish trigger type
To get the number below add up the numbers above to enable what you want :)
-->
<flags>13</flags>
<!--
Set if FlyCheat from the script is enabled.
Default: DISABLED
To enable this set to ENABLED.
-->
<flycheat>DISABLED</flycheat>
<!--
Set if modified executables are allowed.
Default: DISABLED
To enable this set to ENABLED.
-->
<allowmoddedexecutables>DISABLED</allowmoddedexecutables>
<!--
Specifices the path to the folder server will store the logs.
If blank then logging is disabled.
Default: no log files
-->
<logpath>logs</logpath>
<!--
Use this to add resources to the server.
Resources can control anything the server supports through the use of Squirrel.
-->
<resources>
<resource src="joinquit" />
<resource src="chat" />
</resources>
</server>All the options have comments on them specifying what they do to the server.
If the option is enabled or disabled you would use ENABLED or DISABLED to toggle the value.
You can specify a command line argument to the server for the configuration file to use, this can be useful for hosting multiple servers and sharing the resources.
Server port
The UDP port that you need to allow for the server is in the port field.
<!--
Sets the UDP port for the server to listen on.
Default: 22000
Range: 0-65535
-->
<port>22000</port>The TCP port that you need to allow for the server is in the httpport field. This port is required to download any files the server provides to the client and for any HTTP capabilities.
<!--
Sets the TCP port for the server to listen on.
Default: 22000
Range: 0-65535
-->
<httpport>22000</httpport>You will need to look into how to allow the port as this various by modem. It is generally refered to as port forwarding.
Resources
The server runs resources which control various aspects of the game and what logic should be processed.
To create a resource you should look into Resources.
To add a resource to the list of resources that are started you simply add an entry for it in the configuration.
See the resources section below for an example:
<!--
Use this to add resources to the server.
Resources can control anything the server supports through the use of Squirrel.
-->
<resources>
<resource src="joinquit" />
<resource src="chat" />
<resource src="deathmatch" />
<resource src="deathmessages" />
<resource src="deathpickups" />
</resources>Starting the server
When you have setup your server to however you wish to have it setup you can then double click on "server.exe" and then the server will start.
Once your server is started you will need to get your IP address and note down the port.
The format you need to give people your server address is as follows, "IP:PORT" without the quotes and you will need to replace IP with your IP address and the port with the port as defined in the configuration of the server.
Here is an example:
85.150.200.200:22000
Note: This is not a real IP address it is just an example. If you need the default server it is "jack9267.duckdns.org:22000" without the quotes.